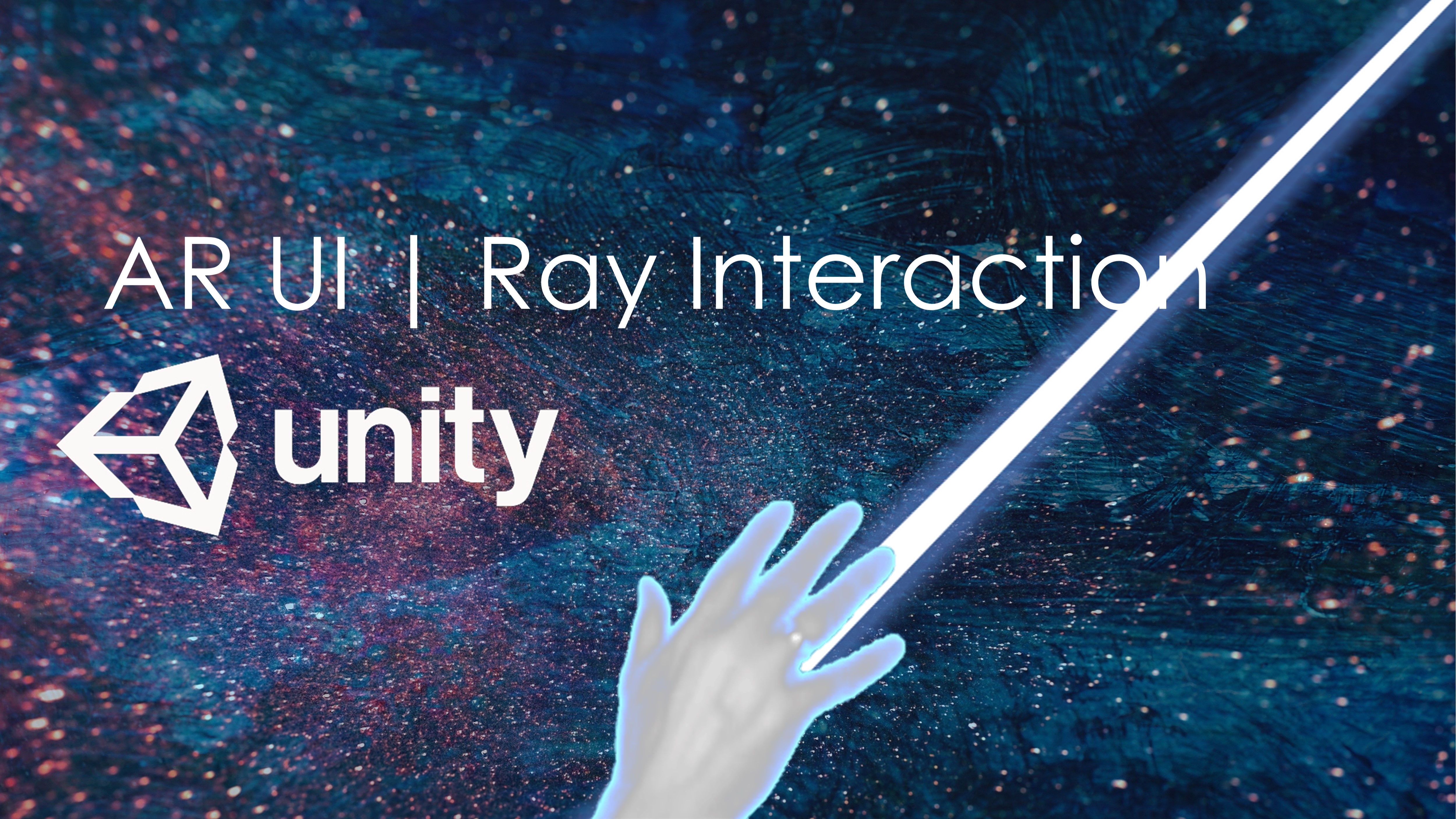
@[TOC]
Unity AR 开发 | 射线点击UI设计
1. 导入资源包
- Oculus Integration
- ZED_Unity_Plugin_v2.8.1
2. 新建所需组件
- Canvas - Button - Text
- UIHelpers
- ZED_Rig_Stereo
- OVRCameraRig Remember: 停用LeftEyeAnchor, CenterEyeAnchor, RightEyeAnchor

3. 修改Canvas属性

3.1.调整Position
3.2.调整Scale
3.3.Render Mode选择 World Space
因为这样是AR-friendly。
3.4.设置Event Camera
这里选择ZED_Rig_Stereo下的Left_eye或者Right_eye都可以,拖拽操作。
3.5.关闭Graphic Raycaster
3.6.添加OVRRaycaster脚本
3.7.将UIHelper/LaserPointer拖拽为OVRRaycaster脚本下的Pointer变量
4. 修改UIHelper/LaserPointer属性

4.1.启用Line Renderer
4.2.修改Width»0.005
5. 修改UIHelper/EventSystem属性

5.1.将RightHandAnchor或者LeftHandAnchor拖入RayTransform变量
5.2.设置JoyPadClickButton变量
设置确认按键。 | 属性 | 解释 | |:—|:——-| |RayTransform| 哪个手柄发射射线。默认为左手柄| |Cursor| LaserPointer上的一个脚本,可以设置射线长度| |JoyPadClickButton|设置哪个键触发UI事件|
6. 验证测试

6.1.在Canvas/Button新建 InfoDisplay 脚本
public class InfoDisplay : MonoBehaviour
{
// Start is called before the first frame update
void Start()
{
}
// Update is called once per frame
void Update()
{
}
public void ShowDebug()
{
Debug.Log("Successful!!!点击成功了成功了");
}
}
6.2.新建Click触发
6.3.执行ShowDebug函数
7. 应用
7.1.修改 InfoDisplay 脚本
using System.Collections;
using System.Collections.Generic;
using UnityEngine;
using UnityEngine.UI;
public class InfoDisplay : MonoBehaviour
{
public Text infoText;
public string infoString;
// Start is called before the first frame update
void Start()
{
infoText = GameObject.Find("Text").GetComponent<Text>();
}
// Update is called once per frame
void Update()
{
}
public void ShowDebug()
{
infoText.text = infoString;
//infoText.text = "";
}
}
说明:用AR手柄点击该Button之后Text会显示相关说明